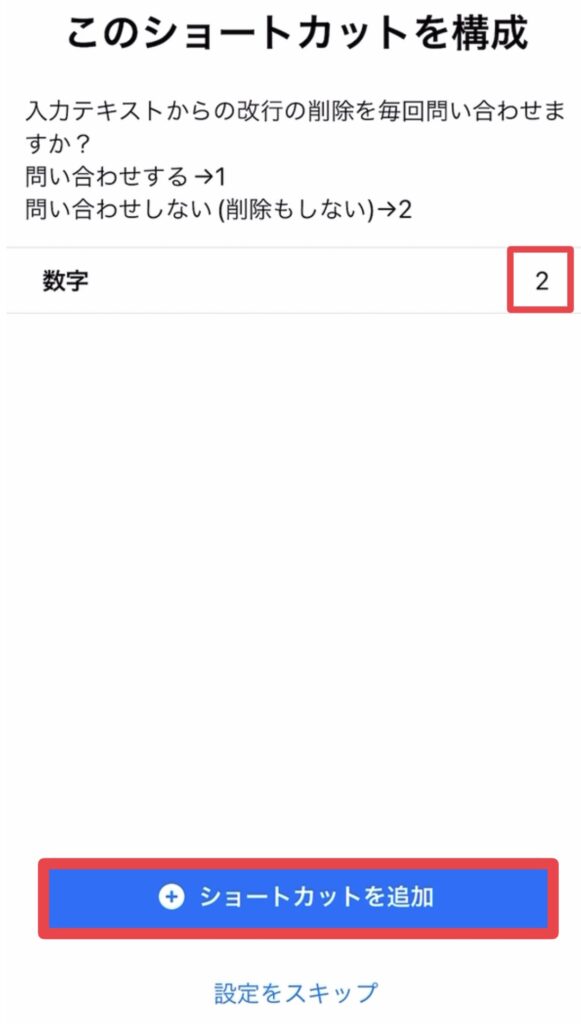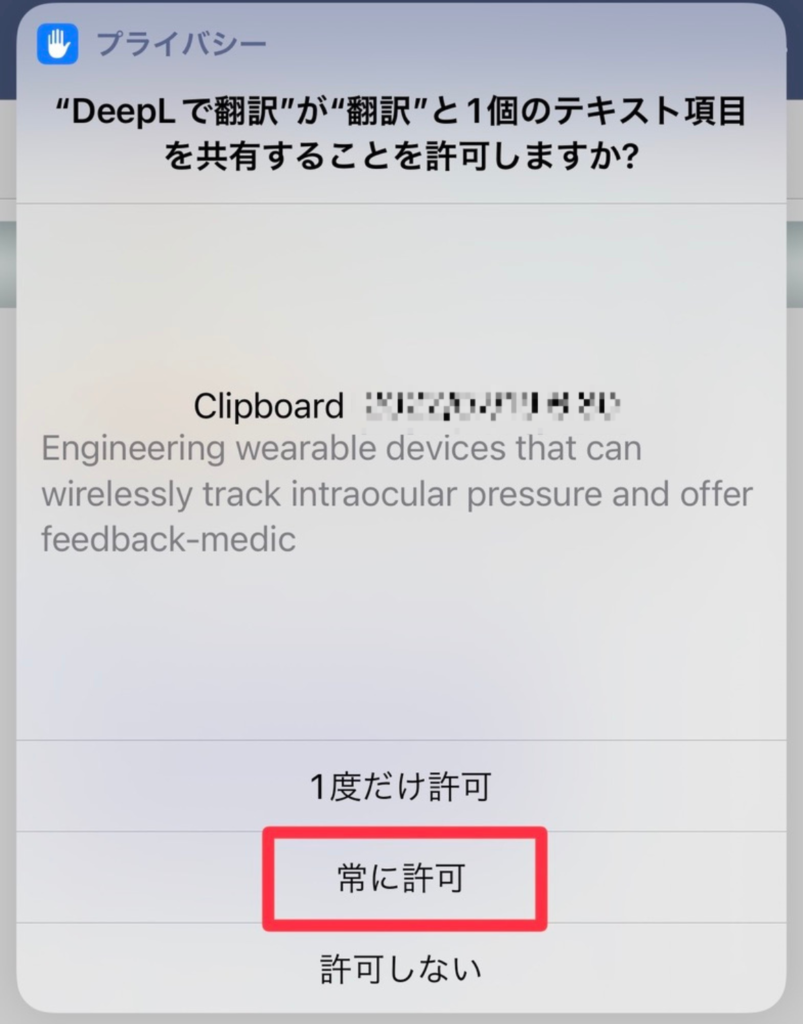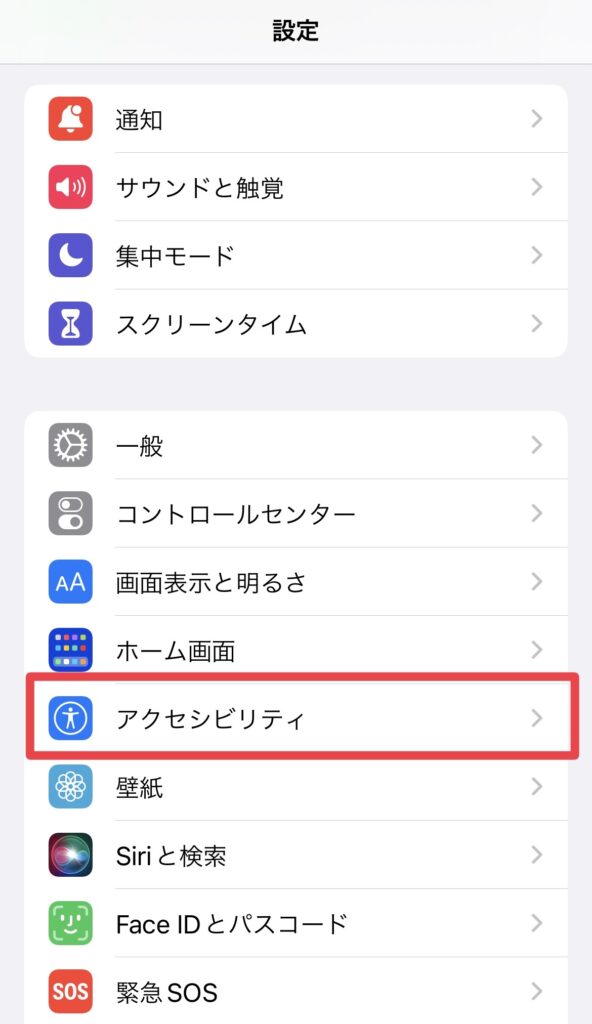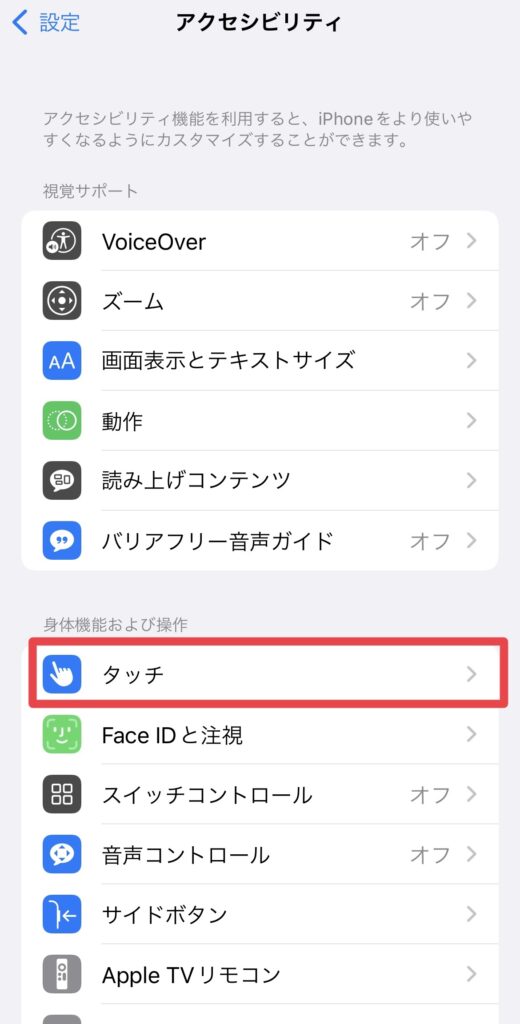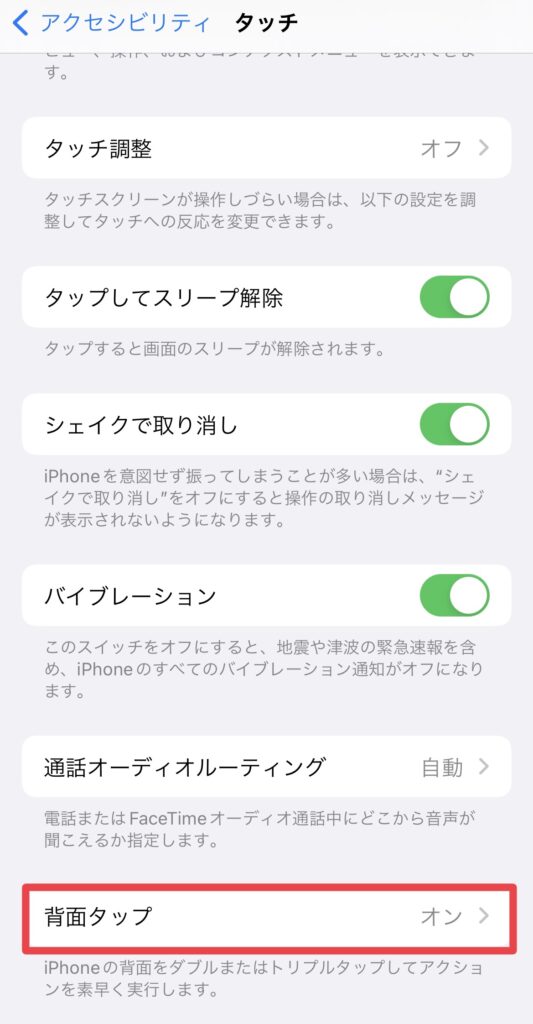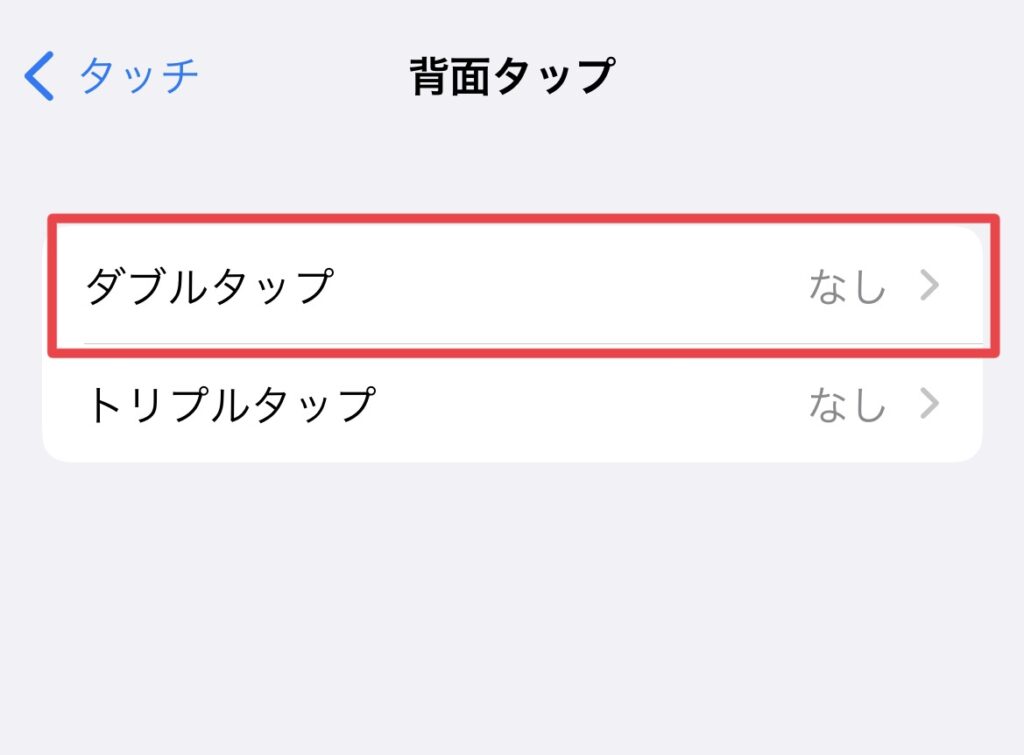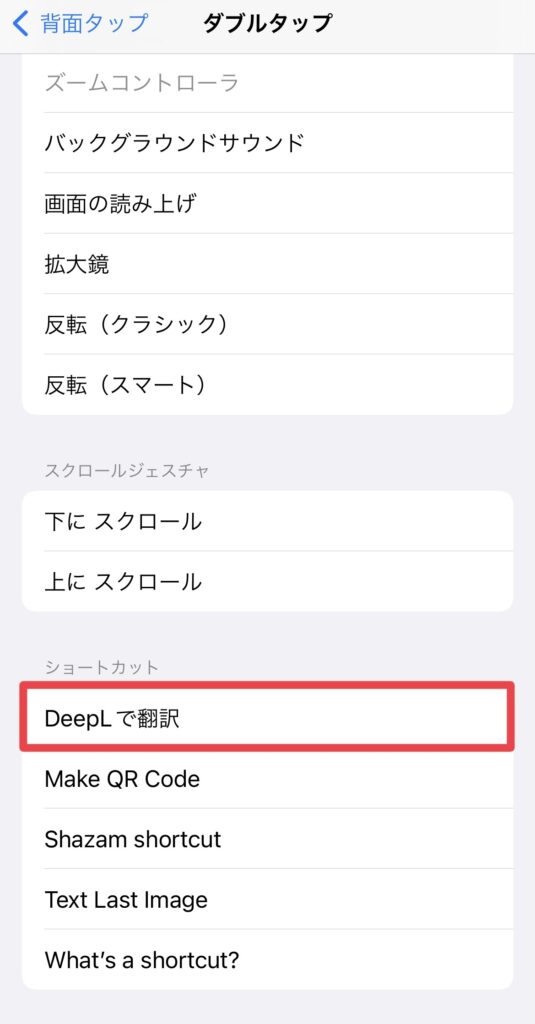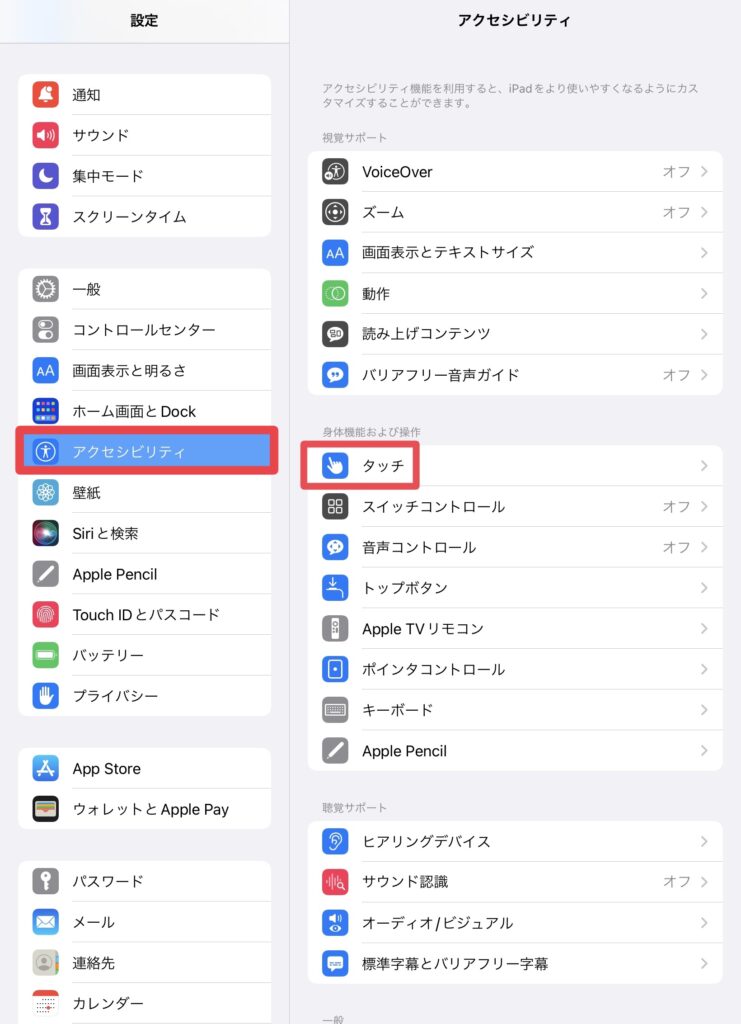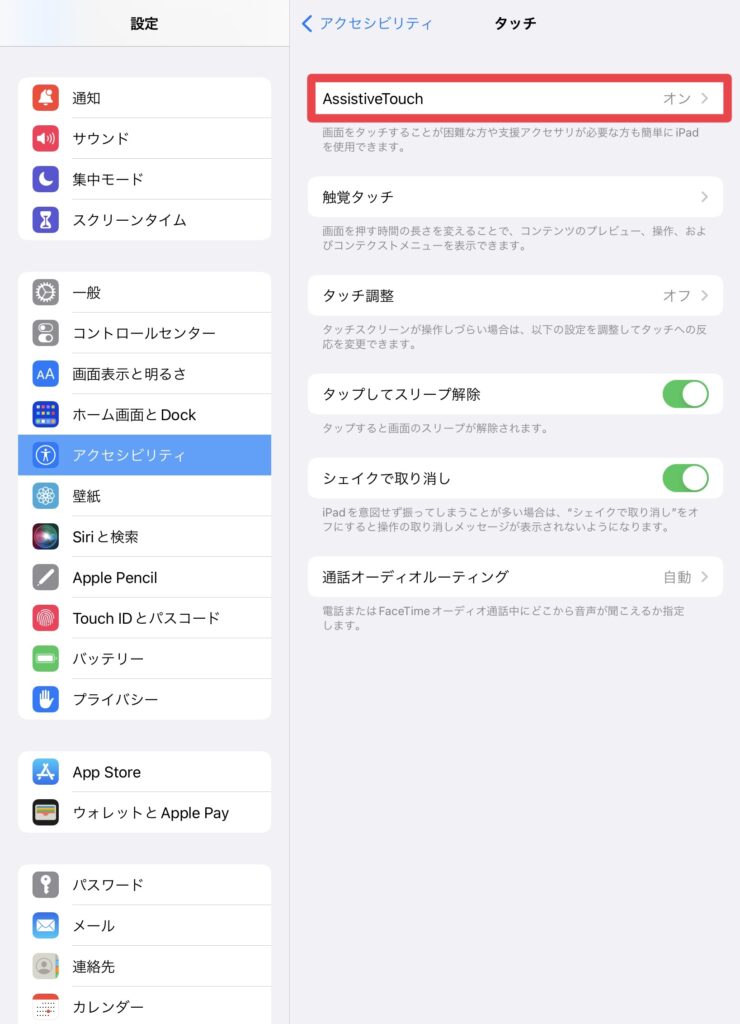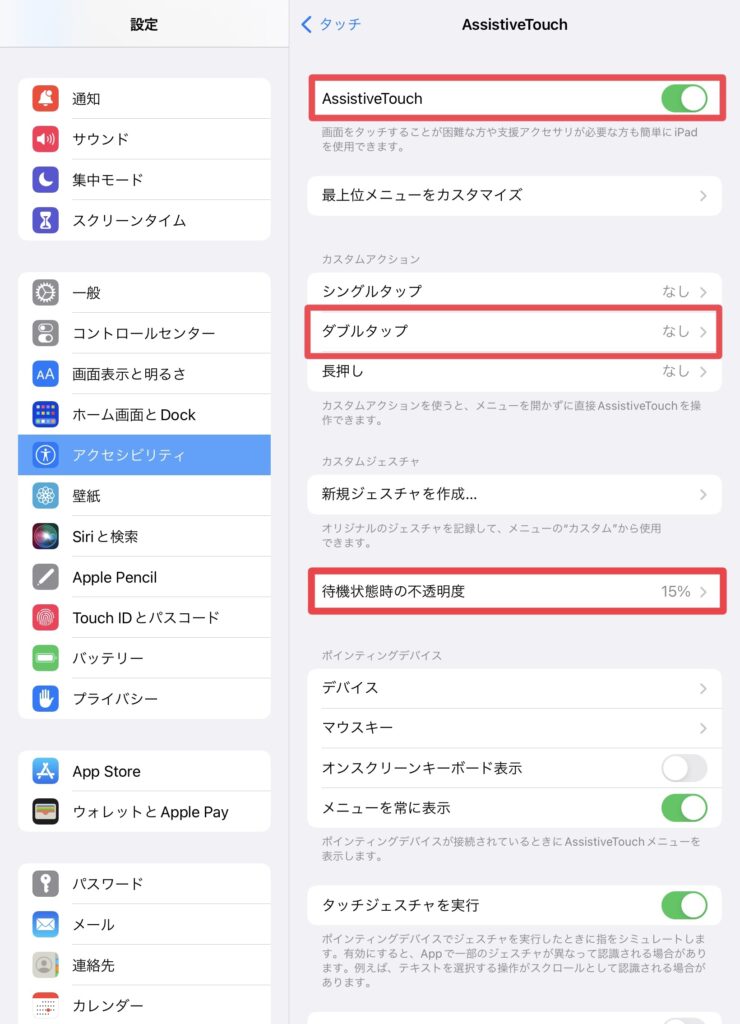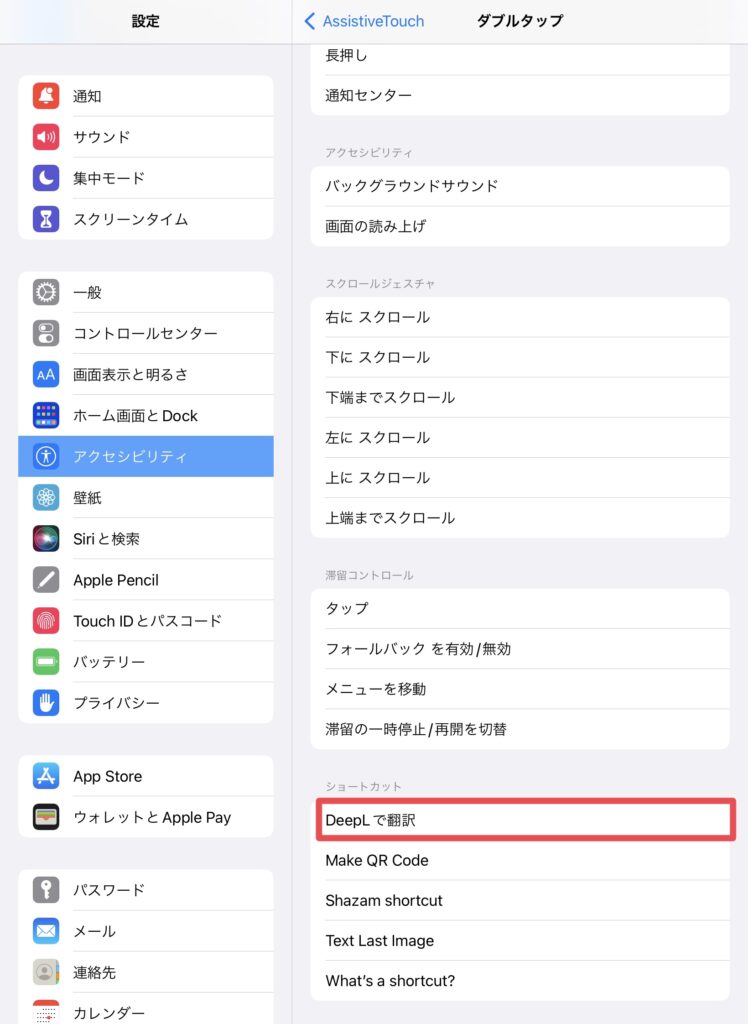iPhoneかiPadで
DeepLのショートカットを
AssistiveTouchなどに割り当てると
英語論文が読める、読めるぞ!
なぜこの話題を?
皆さんは英語論文を読むときに翻訳に困ったらどうしていますか?
パソコン版のDeepLは優秀で、Windowsなら「Ctrl+C」2回、Macなら「⌘+C」2回でDeepLのショートカットを使うことができます。こんなショートカットがスマホやタブレットでも使えたらなーと思い調べたら良い方法がありました。
今回紹介するのは、iPhone/iPadのDeepL活用法です。AssistiveTouchや背面タップの割当で魔法っぽく振る舞います。
【iPad】DeepLのショートカットをAssistiveTouchで起動
【iPhone】DeepLのショートカットを背面タップで起動
英語を読む抵抗感が一気に減りました。
下準備
まずは、しおん様のサイトを参考にDeepLのショートカットを入手します。
「ダウンロードはこちらから」がリンク切れになっているので、ひとりぶろぐ様ののサイトにから「DeepLで翻訳(ショートカットダウンロード)」からブログ主はダウンロードしました。
ダウンロードしたら
改行を削除する?削除しない?
PDFから直接テキストをコピーすると改行コードが残ってしまい、日本語訳が途中で途切れることがあります。
GoodNotesからのコピーは改行は残らないため、ブログ主は「2(問い合わせしない)」に設定しています。PDFから直接コピーするなら「1」がオススメですが、毎回削除するか聞かれるのでめんどいです。
数字【1】か【2】を選択→【ショートカットを追加】
プライバシーの確認
ショートカットを使って翻訳しようとすると、プライバシーの確認があります。ここは「常に許可」がオススメ。毎回許可するのは手間なだけですし。
【常に許可】を選択
iPhone+背面タップでDeepL翻訳を起動
【設定】→【アクセシビリティ】→【タッチ】→【背面タップ】→【ダブルorトリプルタップ】→【DeepLで翻訳】
【設定】画面を開き・・・【アクセシビリティ】を選択
アクセシビリティから【タッチ】を選択
一番下の【背面タップ】を選択
【ダブルタップ】か【トリプルタップ】、お好きな方を選択
一番下のショートカットにある【DeepLで翻訳】を選択
iPhone+背面タップ設定のできあがり
好きな翻訳したい文章を【コピー】して、背面タップをするとDeepLが起動します。コピーしないとDeepLへ情報を受け渡すことができません。
5000語まで対応していますが、長めの文章をコピーするとうまく翻訳されないことがあります。手作業でコピペする必要があります。
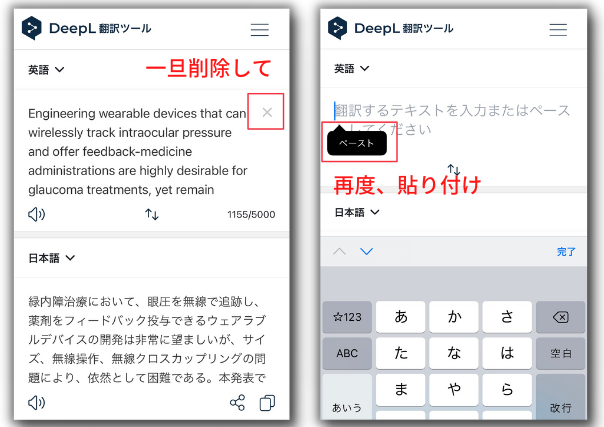
背面タップは他の機能を割り当てて使えない!という方は下記のAssistiveTouchを使いましょう(もともと背面タップを使いこなしている方はリテラシー高いので不要でしょうが)。
AssistiveTouchでDeepL翻訳を起動
【設定】→【アクセシビリティ】→【タッチ】→【AssistiveTouch】→【シングルorダブルタップ】→【DeepLで翻訳】
【設定】画面を開き・・・【アクセシビリティ】→【タッチ】を選択
【AssistiveTouch】を選択
【AssistiveTouch】をオン、【ダブルタップ】を選択。ダブルタップ以外の好きなアクションに割り当ててもOKです。
AssistiveTouchが目立ちすぎて嫌、という場合は【待機状態時の不透明度】を一番小さくしておきましょう。少し気にならなくなります。
一番下のショートカットにある【DeepLで翻訳】を選択
AssistiveTouchでDeepL起動の出来上がり
DeepLのアプリでももちろん翻訳はできますが、GoodNotesからは【共有】が出ないのでコピーしてアプリを立ち上げる必要があります。また、ブラウザからも選択→共有→DeepLと手順を踏むのが煩雑ですが、AssistiveTouchなら一瞬です。
まとめ
「十分に発達した科学技術は、魔法と見分けがつかない」とSF作家アーサー・C・クラークがクラークの第三法則として定義がしています(Wikipedia)。DeepL+背面タップはまさにこれで魔法使いになった気分です。
DeepLのアプリでももちろん翻訳はできますが、GoodNotesからは【共有】が出ないのでコピーしてアプリを立ち上げる必要があります。また、ブラウザから選択→共有→DeepLと手順を踏むのが煩雑ですが、AssistiveTouchや背面タップなら一瞬です。
ノートアプリでシームレスに翻訳して、訳文をまた貼り付けることができます。アプリのUpToDateを読むのも簡単になりました。ムスカ大佐のような指導医に煽られても平気ですね!